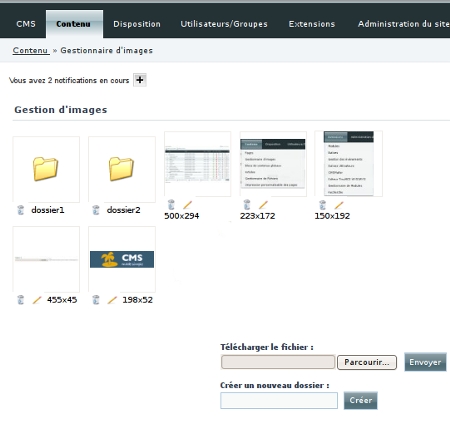Table of Contents
- Bienvenue dans le Wiki
- Documentation en français
- Par où commencer
- Le panneau d'administration
- Tutoriel Création d'un module
- Trucs et astuces
- Glossaire CMSMS
- Guide du développeur
- Module Tutorial
- Création de modules
- Glossaire Wiki
This page in: English - Deutsch - Español - Français - Italiano - Lietuvių - Nederlands - Norsk - Polski - Русский - Svenska - Tiếng Việt - عربي - 日本語 简体中文
Gestionnaire d'images
Contents |
Le gestionnaire d'images vous permet de télécharger et de gérer des images sur votre serveur. Le gestionnaire d'images ne gère que les images
placée dans le dossier d'image défini dans le fichier '"config.php (habituellement uploads/images/) et ses sous-dossiers. Le gestionnaire d'images est accessible par "Contenu -> Gestionnaire d'images".
Le gestionnaire d'image requiert:
- PHP 4.3 ou + - au moins une librairie graphique installée sur le serveur( GD , NetPBM, ImageMagik)
La librairie graphique la plus utilisée est GD et est d'ailleurs utilisée par défaut par le gestionnaire d'images. Si le serveur possède plus d'une librairie graphique et que vous souhaitez en changer, éditez le fichier config.php. Ce qui suit est tiré de la documentation pour HTML Area Image Manager ([1]),
qui est le gestionnaire d'image utilisé par cmsms.
Avez-vous accès à la librairie GD ?
Pour vérifier que GD est installée sur votre serveur, créez puis exécutez ce script:
nom de fichier: phpinfo.php:
<?php phpinfo() ?>
Ce script affiche dans votre navigateur toutes les informations sur votre serveur etles modules et librairies qui lui sont attachés. Recherchez dans la page les paramètres de GD, le numéro de version devrait être 2.0 ou +. Si vous ne voyez pas d'information concernant GD, c'est que la librairie n'est pas installée.
Note: Même si la librairie est bien présente, sachez que GD ne prend pas en charge les fichiers gif
(à l'exception des plus anciennes versions), et ce tant que le format gif sera breveté.
Update: Les nouvelles versions de GD supportent le format gif.
Si vous avez une version de GD plus antérieure à 1.6 ou supérieur à 2.0.28, alors le format gif est pris en charge.
Note: Si votre serveur est en safe mode, GD est pour l'instant la seule alternative.
Avez vous accès à NetPBM (avec safe mode OFF)?
Si vous voulez utiliser NetPBM, PHP doit être capable d'exécuter des lignes de commande.
C'est pourquoi l'utilisation de NetPBM est impossible si votre serveur est en safe mode.
Je n'ai pas de conseil pour l'instant qui permettrait de vérifier la disponibilité de NetPBM. Quoi qu'il en soit, vous pouvez télécharger les fichiers exécutable pour Win32 ou Linux.
Download NetPBM binaries
Si vous utilisez FTP pour uploader vos fichiers, assurez vous que le mode binaire soit activé.
De plus, donnez la permission 755 à vos fichiers pour les rendre exécutable.
Avez vous accès à ImageMagick (avec safe mode OFF) ?
Cette question est encore plus difficile. D'abord, il est très difficile, voir impossible, d'installer ImageMagik sur un serveur Linux, sans les permissions et les droits d'accès nécessaires. Télécharger les exécutables, si vous parvenez à les trouver, sur le serveur ne suffira sans doute pas à cause des dépendances manquantes. Sous Windows, cela devrait marcher. Télécharger simplement l'installer d'ImageMagik pour win32 et lancez le. Je l'ai déjà fait et ça a fonctionné. Download ImageMagick Les fichiers binaires statiques d'ImageMagik peuvent fonctionner sous Linux, mais je n'ai pas essayé.
Quelle librairie utiliser si j'en possède plusieurs?
ImageMagic est préférable pour les performances de son algorithme de rotation.
Trouvez ci-dessous un bref comparatif des fonctionnalités des différentes librairies. Ma préférence personnelle va à ImageMagic.
Comparatif des fonctionnalités de trois librairies graphiques.
| GD | NetPBM | ImageMagick | |
|---|---|---|---|
| GIF | Non | Oui | Oui |
| JPEG | Oui | Oui | Oui |
| PNG | Oui | Oui | Oui |
| Cropping (rognage) | Bien | Bien | Bien |
| Scaling (mise à l'échelle) | Correct | Bien | Très bien |
| Rotation | Insuffisant | Correct | Très bien |
| Flip (cisaillement) | Bien | Insuffisant | Bien |
Comparatif des fonctionnalités de trois librairies graphiques.
1 GIF est supporté par GD pour les version antérieures à 1.61 et supérieures à 2.0.28
2 JPEG en couleurs entières n'est supporté par GD qu'à partir de la version 2.01.
Les miniatures n'apparaissent pas?
Vous devez changer le masque de création des fichiers (umask): de "022" en "002" pour éviter les erreurs 403
lorsque vous essayez d'afficher les miniatures générées sur votre serveur. Effacez le cache de votre site après cela. Vous trouverez les deux commandes dans Administration du site -> Paramètres globaux.
Ajouter une image
Pour ajouter une image :
- Ouvrer le dossier dans le quel vous voulez uploader l'image.
- Cliquez sur le bouton Parcourir en bas de l'écran au niveau de la ligne Télécharger le fichier : .
- Sélectionnez l'image dans vos dossier que vous souhaitez uploader sur le serveur.
- Cliquez sur Envoyer.
Editer une image
Une fois que les images sont uploadées, vous pouvez les éditer en cliquant sur le bouton d'édition http://www.cmsmadesimple.org/lib/filemanager/ImageManager/img/edit_pencil.gif sous chaque image. L'image s'ouvrira alors dans une fenêtre avec un barre d'outil présentant six bouton.
Voila ce que vous pouvez faire :
Recadrer (rogner) :
Pour découper une image, sélectionnez l'option Recadrer (Crop) http://www.cmsmadesimple.org/lib/filemanager/ImageManager/img/crop.gif. Dessinez alors un rectangle avec la souris pour indiquer quelle partie de l'image garder. L'aire grise en dehors du rectangle est ce qui sera retiré de l'image. Vous pouvez régler les dimensions du rectangle en cliquant sur les poignées placées dans les coins et sur les cotés du rectangle. Vous pouvez également déplacer le rectangle sur l'image en faisant un cliquer-deposer sur le rectangle. Lorsque vous êtes satisfaits du positionnement et de la taille du rectangle, cliquez sur http://www.cmsmadesimple.org/lib/filemanager/ImageManager/img/btn_ok.gif (bouton OK) et votre image sera rognée. Pour annuler les changements cliquez sur Annuler.
Retailler :
Redimensionner une image est particulièrement utile pour les très grandes images, car cela permet de diminuer significativement leurs tailles.
Pour redimensionner une image, sélectionnez Retailler (Resize) dans la barre d'outil http://www.cmsmadesimple.org/lib/filemanager/ImageManager/img/scale.gif. Pour agrandir ou rétrécir l'image, cliquez-déplacez les poignées placées dans les coins et sur les cotés de l'image. Par défaut, les dimensions sont contraintes pour que le ratio doit fidèle à l'original. Pour désactiver cette contrainte, décocher la case Conserver les proportions (Constrain Proportions) ou cliquer sur l'icône Cadenas.
Vous pouvez aussi indiquer manuellement la largeur et la hauteur de l'image en pixel grâce aux champs correspondant placé au dessus de l'image.
Pour confirmer les changements cliquez sur (bouton OK)![]() ou sur Annuler (Cancel) pour annuler les changements.
ou sur Annuler (Cancel) pour annuler les changements.
Pivoter :
Pour pivoter une image, cliquez sur Pivoter (Rotate) http://www.cmsmadesimple.org/lib/filemanager/ImageManager/img/rotate.gif dans la barre d'outils. Si vous voulez appliquer un effet miroir, sélectionnez Flip Horizontally ou Flip Vertically dans le menu déroulant au dessus de l'image. Vous devez cliquer cliquez sur http://www.cmsmadesimple.org/lib/filemanager/ImageManager/img/btn_ok.gif (bouton OK) pour appliquer les changements. Pour faire pivoter l'image, entrer l'angle de rotation dans le cadre correspondant au dessus de l'image (le sens positif est le sens des aiguilles d'une montre), et appuyez sur OK' pour valider les changements.
Mesurer :
Vous pouvez utiliser l'outil de Mesure http://www.cmsmadesimple.org/lib/filemanager/ImageManager/img/measure.gif de la barre d'outils, pour calculer la distance entre deux points sur l'image ou encore, pour calculer un angle. X et Y indiquent les coordonnées du point sur lequel vous avez cliqué. En maintenant le clique enfoncé, déplacez la souris, A indique l'angle de la droite par rapport à l'axe horizontal, et D la distance totale entre les deux points. W et H sont les dimensions du rectangle dont la diagonale est la droite apparaissant à l'écran. Si vous cliquez sur Pivoter (Rotate) juste après une mesure, l'angle mesuré apparaitra automatiquement dans le champs de l'angle, au dessus de l'image.
Marquer :
L'outil Traits d'édition Marqueur (Marker) de la barre d'outil http://www.cmsmadesimple.org/lib/filemanager/ImageManager/img/t_black.gif permet de changer de couleur pour les traits d'édition (noir ou blanc).
Sauver :
Tant que vous n'avez pas cliquer sur Sauver (Save) http://www.cmsmadesimple.org/lib/filemanager/ImageManager/img/save.gif aucune des opérations que vous avez faites sur l'image ne sera sauvegardée. Si vous fermer la fenetre sans cliquer sur Sauver (Save), Les modifications ne seront pas appliquées.
This page in:
English -
Deutsch -
Español -
Français -
Italiano -
Lietuvių -
Nederlands -
Norsk -
Polski -
Česky -
Русский -
Svenska -
Tiếng Việt -
عربي -
日本語
简体中文