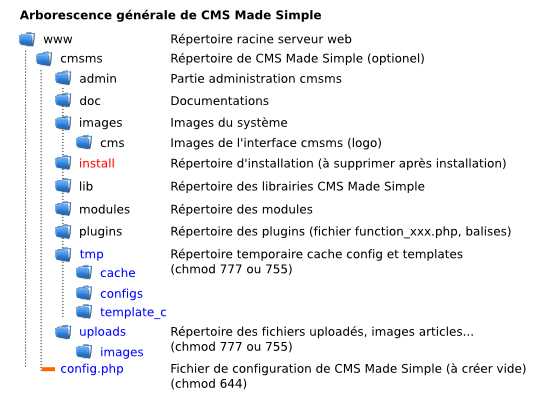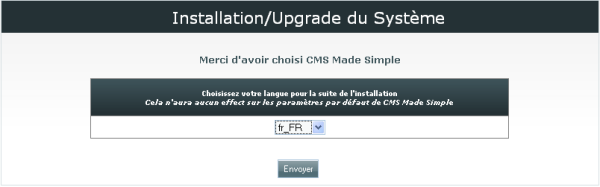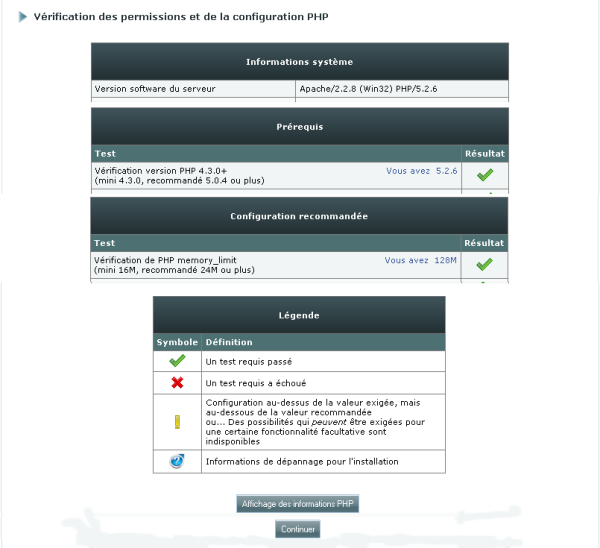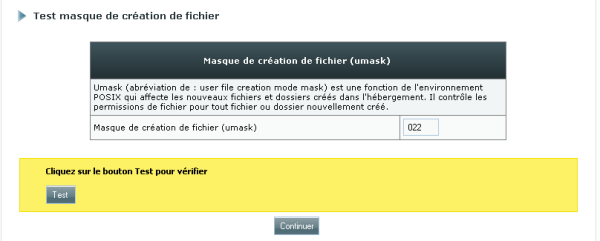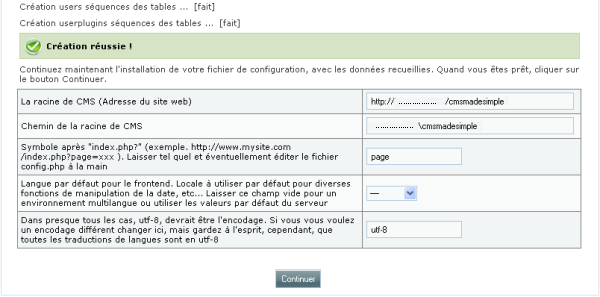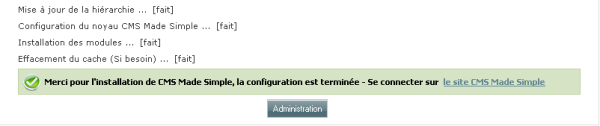Table of Contents
- Bienvenue dans le Wiki
- Documentation en français
- Par où commencer
- Le panneau d'administration
- Tutoriel Création d'un module
- Trucs et astuces
- Glossaire CMSMS
- Guide du développeur
- Module Tutorial
- Création de modules
- Glossaire Wiki
This page in: English - Deutsch - Español - Français - Italiano - Lietuvių - Nederlands - Norsk - Polski - Русский - Svenska - Tiếng Việt - عربي - 日本語 简体中文
Installation rapide via FTP
Mise en garde : FTP n'est pas la méthode recommandée pour l'installation, car elle est sujette à la corruption de fichiers envoyés vers l'hébergement. Il est de conseiller de valider l'intégrité de vos fichiers CMSMS en comparant avec le fichier de contrôle (xxxx-checksum.dat) dans l'étape 7 de l'installation. Vous pouvez procéder de préférence à l'installation via Shell si vous le voulez.
Bien que ce guide puisse paraître compliqué au premier abord, si vous le suivez pas à pas, sans vous soucier de la prochaine étape, tout devrait se dérouler très bien. Vous devez également vérifier les Conditions requises avant de commencer.
Note :
Pour les versions CMSms 1.6.x, PHP maxi 5.2.x
Pour les version CMSms >= 1.7.x, PHP 5.3.x (la configuration minimale requise est la version PHP 5.2.4 bien que nous recommandons PHP 5.2.12 )
Etape 1
Télécharger CMS Made Simple Download Section les possibilités :
- le fichier cmsmadesimple-1.xxx-full.tar.gz comprend la version avec toutes les langues
- le fichier cmsmadesimple-1.xxx-base.tar.gz comprend la version avec la langue US ('lite' package )
- le fichier cmsmadesimple-1.xxx-langpack-fr_FR.tar.gz comprend seulement les fichiers de la langue FR (langpacks = admin, install et modules)
- (Pour Test d'intégrité de vos fichiers ) le fichier cmsmadesimple-1.xxx-base-checksum.dat (Inutile si utilisation d'un outil FTP fiable.)
Etape 2
Décompressez l'archive .zip ou .tar dans un dossier quelconque de votre ordinateur et notez son emplacement. Par défaut, tous les fichiers seront enregistrés dans un dossier nommé par exemple "cmsmadesimple" ou "cmsms".
Etape 3
Avec votre programme FTP, téléchargez sur votre serveur tout le contenu de ce dossier, en gardant exactement la même structure (hiérarchie des répertoires et fichiers). Cela peut être à la racine de votre espace web (préférable) ou dans un sous-répertoire si vous le souhaitez (si par exemple vous hébergez plusieurs choses/logiciels sous le même nom de domaine).
Etape 4
Pour permettre au script de fonctionner correctement,
vous devez changer les permissions (commande : chmod 777 Voir nota plus bas) sur les dossiers suivants sur votre serveur :
- tmp/templates_c
- tmp/cache
- uploads
- uploads/images
- modules
Nota : ATTENTION selon la configuration du fournisseur d'hébergement (dans le doute consulter votre hébergeur !), il faut parfois faire chmod 755 (ou 775) pour les modules et non chmod 777, sans quoi certains modules comme l'éditeur TinyMCE peuvent ne pas fonctionner.
CHMOD ?!? Dans la plupart des cas, vous pouvez altérer les permissions, via votre programme FTP, en utilisant le clic droit sur le dossier ou fichier en question. Sélectionnez CHMOD ou Attributs (ou File Attributes) ou quelque chose de similaire et, entrez 777 ou 755 ( suivant les hébergements - Exemple OVH pour un dossier) dans le champ approprié. Sinon, vérifiez le manuel de votre programme FTP.
Note : Si vous êtes certain que PHP tourne avec vos propes permissions utilisateur, vous pouvez sauter cette étape et la suivante (étape 5).
Etape 5
Dans un éditeur de texte, créez un fichier vide nommé "config.php" (lisez bien : un fichier vide, taille zéro, pas un nouveau dossier). Enregistrez-le dans le dossier principal de "CMSMS" (le même dossier qu'à l'étape 3).
Vérifiez que ce fichier, que vous venez de créer, a bien l'extension ".php" (certains éditeurs de texte ajoutent ".txt" après ".php"). Si vous utilisez "Notepad", vérifiez que vous sélectionnez "Tous les fichiers" ("All Files", "*.*") quand vous enregistrez les fichiers. Renommez le fichier en "config.php" si nécessaire. Donnez les permissions 666 à ce fichier (CHMOD=666).
Note : Le seul cas où vous n'auriez pas besoin de créer un fichier "config.php", c'est si le serveur web a accès en écriture dans ce dossier (auquel cas ce fichier serait automatiquement généré durant l'installation). Ce n'est pas souvent le cas.
ATTENTION en version 1.10 le dossier /images est supprimé, donc attention aux feuille de style qui font références à ce dossier.
Note : Si vous créez un site qui est hébregé chez Free.fr, créez un répertoire "sessions" à la racine de votre site. Pour information, Free.fr ne permet pas la réécriture d'URL (pas de mod_rewrite).
Etape 6
Créez une base de données vide. Selon votre hébergeur, vous pouvez utiliser un programme comme "phpMyAdmin" (Tutoriel) ou le panneau d'administration de votre compte.
Vous pouvez choisir n'importe quel nom, nom d'utilisateur et mot de passe pour la base de données (assurez-vous seulement de vous en souvenir !).
Pour illustrer les étapes suivantes (étape 10 notamment), nous utiliserons les identifiants génériques suivants :
- Nom de la base de données: cms
- Nom d'utilisateur: cms_user
- Mot de passe: cms_pass
Il vous est cependant fortement conseillé de choisir le couple login/mot de passe avec soin puisqu'il y a des enjeux en terme de sécurité pour votre site.
Note : Certains hébergeurs ne vous autorisent qu'une seule base de données. Vous devrez alors utiliser cette base (et le nom d'utilisateur et mot de passe que vous utilisez pour vous y connecter). Si c'est le cas, vous pouvez sauter l'étape 6. Assurez-vous simplement d'utiliser un *préfixe* pour les tables (étape 10) qui séparera les tables CMSMS des autres tables que vous utilisez éventuellement dans la même base de données.
Etape 7
Maintenant, dans votre navigateur, tapez l'URL du dossier où vous avez mis les fichiers (étape 3), par exemple : "http://www.votresite.com/cmsmadesimple/". Cela devrait vous rediriger vers l'assistant d'installation. Si ce n'est pas le cas, allez à "http://www.votresite.com/cmsmadesimple/install/". Changez les noms de dossiers selon votre installation.
Lancement de l'installationEtape 8a
Installation Etape 1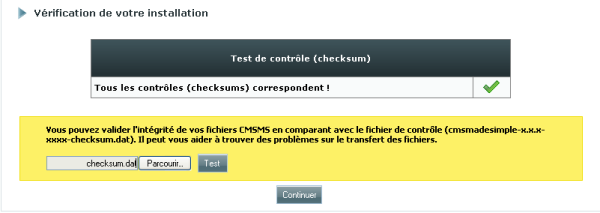
C'est vraiment une bonne idée de faire ce test, surtout avant d'interroger le support.
Etape 8b
L'écran vérifie notamment que vous avez les permissions adéquates sur les dossiers.
Si vous avez des erreurs, assurez-vous que vous avez correctement défini les permissions à l'étape 4.
Etape 8c
Installation Etape 3Il ne coûte rien de faire ce test et ça apporte de la sérénité.
Etape 9
Installation Etape 4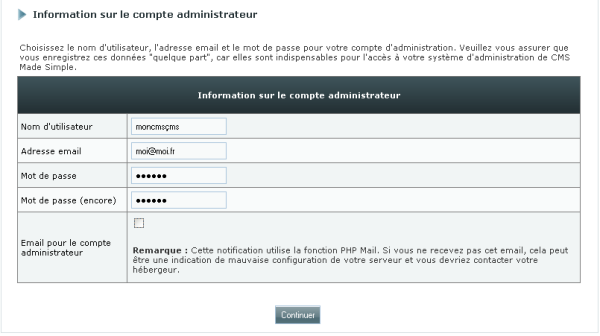
Là aussi faites attention au choix de vos informations d'identification (évitez les choses par trop évidentes, du genre "admin", "webmaster"... pour le login et "1234", "0000"... pour le mot de passe) !
Note : Ceci permettra l'accès à l'administration de CMS Made Simple, une fois l'installation terminée; ce ne sont pas le nom d'utilisateur et le mot de passe que vous avez utilisé pour la création de la base de données (étape 6).
ATTENTION en version 1.10 le mot de passe de connexion est de type salt ->sécurisé (nouvelles installations seulement si vous cochez la case). Il n'y a absolument aucun moyen de réinitialiser les mots de passe Admin perdu autrement que par la fonctionnalit&é de récupération du mot de passe sur la page de connexion administration. Il est essentiel que vous associez donc une adresse email à chaque compte Admin pour recevoir par courrier électronique ce nouveau mot de passe.
Etape 10
ATTENTION depuis la version 1.9 il faut définir le fuseau horaire (timezone)
Installation Etape 5Note : Décochez "Création des tables" si vous utilisez une base de données existante avec du contenu que vous ne voulez pas effacer (par exemple si vous mettez à jour ou réparez). Sinon, laissez-la cochée. Interrogez votre hébergeur en cas de problème à cette étape.
Etape 11
Installation Etape 6Il est prudent de noter l'adresse racine de votre site CMSMS, le chemin absolu vers le dossier racine et le nom de la variable d'appel des pages. Au cas où vous auriez besoin de ces informations.
Etape 12
Installation Etape 7Retournez dans votre programme FTP et rechangez les permissions à 444 sur le fichier "config.php" pour des raisons de sécurité ! Effacez complètement le dossier "/install" ! (Afin de pouvoir faire les mises à jours futures, il est possible de le renommer). Le bouton Administration vous permet d'accéder directement dans la partie administration de votre nouveau site.
- Allez à "Mes préférences / Préférences de l'utilisateur", vérifier que :
la "Langue :" est Français (langue de l'administration), la "Sélection du WYSIWYG à utiliser :" TinyMCE ( Editeur de textes TinyMCE), les autres champs suivant vos besoins.
- "Allez à Administration du site » Paramètres globaux", vérifier que :
la "Langue par défaut de la partie publique du site :" est Français (langue des pages du site web), les autres champs suivant vos besoins
- Pour vous connecter dans l'administration, dans votre navigateur, tapez l'URL http://www.votresite.com/cmsmadesimple/admin et pour aller sur votre site dans votre navigateur, tapez l'URL http://www.votresite.com/cmsmadesimple/.
Etape 13
Allez sur votre site et lisez la première page attentivement. Voyez aussi les options post installation, notamment les liens propres (pretty URLs). ATTENTION en version 1.10 le fichier config.php est modifié, donc bien lire le document CMSMS_config_reference.pfd du dossier /doc.
This page in:
English -
Deutsch -
Español -
Français -
Italiano -
Lietuvių -
Nederlands -
Norsk -
Polski -
Česky -
Русский -
Svenska -
Tiếng Việt -
عربي -
日本語
简体中文