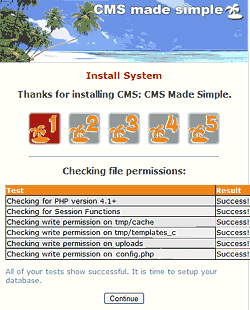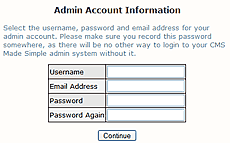Table of Contents
- Inicio
- Instalación
- Requisitos mínimos
- Instalación rápida mediante FTP
- Instalación rápida mediante Shell
- Parámetros opcionales
- Resolución de problemas
- Actualizar
- Migrar a un nuevo servidor
- Primeros pasos
- El panel de administración
- Extensiones
- Trucos y consejos
- Glosario de términos
- Guía del desarrollador
This page in: English - Deutsch - Español - Français - Italiano - Lietuvių - Nederlands - Norsk - Polski - Русский - Svenska - Tiếng Việt - عربي - 日本語 简体中文
Instalación rápida mediante FTP
Aunque esta guía paso a paso puede parecer muy compleja a primera vista, si realizas cada paso sin preocuparte por los siguientes, todo será muy fácil.
Deberías revisar los Requisitos mínimos antes de empezar.
Paso 1
Descarga la última versión estable si quieres usar CMSMS en un entorno de producción.
Paso 2
Descomprime el fichero que te has descargado con una utilidad apropiada (como por ejemplo 7ZIP) a un directorio en alguna parte de tu ordenador y recuerda dónde lo grabaste. Todos los ficheros se descomprimirán en una carpeta llamada 'cmsmadesimple'.
Paso 3
Con tu cliente de FTP (si no tienes uno prueba FileZilla) favorito, sube todos los ficheros conservando la misma estructura, preferentemente al raíz o en su defecto al subdirectorio del servidor donde quieras instalar CMSMS.
Paso 4
Para que el script de instalación pueda acceder a la carpetas correctamente, necesitas cambiar los permisos de algunos ficheros y carpetas del servidor. Aplícales un CHOMOD 777 a los siguientes:
- tmp/templates_c
- tmp/cache
- uploads
- uploads/images
- modules
¿¡¿CHMOD?!? Bueno, en la mayoría de los casos podrás realizar esta operación directamente desde tu cliente de FTP haciendo clic con el botón derecho sobre los directorios y ficheros mencionados, y seleccionando CHMOD o Atributos (o algo parecido) e introduciendo 777 en el campo apropiado. En caso contrario, consulta el manual de tu cliente FTP.
Paso 5
En un editor de texto, crea un fichero vacío y guárdalo como config.php. Sube ese fichero al directorio de CMSMS (al mismo (sub)directorio que en el paso 3).
Cámbiale los permisos de ese fichero a 666.
Comprueba si el fichero que has creado tiene .php de extensión (algunos editores de texto añaden .txt tras .php. Si usas el bloc de notas, asegúrate de seleccionar Todos los ficheros (*.*) cuando guardes del fichero), y si es necesario, renómbralo a config.php.
Nota: El único caso en que no necesitarás crear el fichero config.php es si tu servidor web tiene permisos de escritura en ese directorio (en cuyo caso ese fichero se creará automáticamente durante la instalación). La mayor parte de las veces, no será así.
Paso 6
Crea una base de datos vacía. Dependiendo de tu servidor de hospedaje tendrás que usar un programa como PHPMyAdmin, o el panel de control del servidor.
Puedes seleccionar cualquier nombre, usuario, y contraseña para la base de datos (¡y asegúrate de recordarlos!). Pero para hacerlo más fácil todavía, cuando instalas CMSMS (pasos 7-10), el propio programa te propondrá los siguientes:
* Nombre de la base de datos: cms * Nombre de usuario: cms_user * Contraseña: cms_pass
Nota: Algunos servidores de hospedaje sólo te permiten tener una base de datos. En ese caso tendrás que usar esa base de datos (junto con su usuario y contraseña para identificarte) y puedes saltarte el paso 6, pero asegúrate de usar un prefijo para las tablas (ver paso 10 más abajo) que separe las tablas de CMSMS del resto de tablas que usan otras aplicaciones en la misma base de datos.
Paso 7
Ahora, desde tu navegador, teclea la URL del directorio donde has subido los ficheros (paso 3), p. ej. http://www.tusitio.es/index.php. Esto debería llevarte hasta el ayudante de instalación, si no lo hace, teclea http://www.tusitio.es/install/install.php
Paso 8
La primera pantalla (ver imagen a la derecha) comprueba que tienes los permisos necesarios. Si todas las comprobaciones son correctas (debe poner Success!), pulsa Continue.
Si te muestra algún error, asegúrate de que le has dado los permisos correctos a las carpetas.
Paso 9
Ahora debes seleccionar un nombre de usuario, una dirección de correo electrónico, y una contraseña para el administrador.
Nota: Este usuario administrador es el que te permitirá administrar tu sitio una vez termine el proceso de instalación; ojo, no confundas estas credenciales (nombre de usuario y contraseña) con las que introdujiste al crear la base de datos (paso 6).
Paso 10
En este paso necesitas introducir la información de la base de datos. Introduce la misma información que cuando creaste la base de datos en el paso 6. La mayoría de veces puedes dejar el resto de los parámetros tal y como están.
Si tienes dificultades pregúntale a tu compañía de hospedaje.
Nota: Desactiva la casilla Create tables (Crear tablas) si estás usando una base de datos ya existente cuyo contenido desees conservar (por ejemplo si estás reparando o actualizando una instalación previa de CMSMS). En otro caso, déjala activada.
Paso 11
En la siguiente pantalla, si todo ha ido bien (si todo pone [done]), todo se habrá instalado correctamente y CMSMS estará listo para ser usado. ¡Enhorabuena!
Se recomienda anotar el raíz del CMS Document root, la ruta al Document root y la Querystring por si necesitas esta información más adelante.
Paso 12
Vuelve a tu cliente FTP y cámbiale los permisos al fichero config.php a 444, por motivos de seguridad.
También debes eliminar completamente el directorio /install del servidor web (con todo su contenido).
Paso 13
Dirígete al raíz de tu sitio con tu navegador, y lee la primera página cuidadosamente.
This page in:
English -
Deutsch -
Español -
Français -
Italiano -
Lietuvių -
Nederlands -
Norsk -
Polski -
Česky -
Русский -
Svenska -
Tiếng Việt -
عربي -
日本語
简体中文