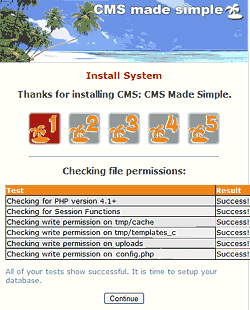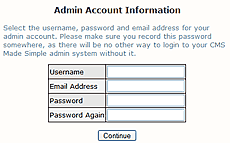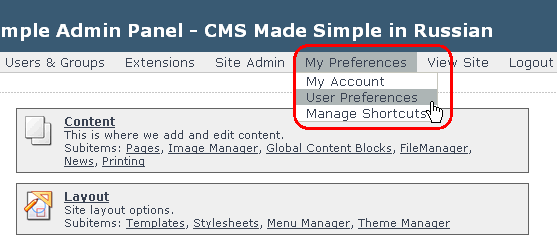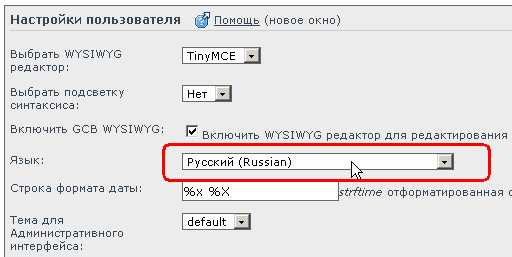Table of Contents
- Начало
- Установка
- Системные требования
- Быстрая установка через FTP
- Установка через Shell
- Дополнительные настройки
- Решение проблем
- Обновление
- Копирование на другой сервер
- Начало работы
- Панель управления
- Расширения
- Тонкости и хитрости
- Глоссарий терминов
- Руководство разработчика
This page in: English - Deutsch - Español - Français - Italiano - Lietuvių - Nederlands - Norsk - Polski - Русский - Svenska - Tiếng Việt - عربي - 日本語 简体中文
Быстрая установка через FTP
Хотя эта инструкция пошаговой установки выглядит на первый взгляд несколько запутанной, если в пройдете ее шаг за шагом, все должно работать гладко. Вы должны также проверить системные требования, перед тем как начать.
Шаг 1
Загрузите последнюю стабильную версию CMSMS, которую Вы хотите использовать.
Шаг 2
Разархивируйте загруженные файлы на ваш компьютер и запомните их местоположение. Все файлы будут сохранены в папке под назаванием 'cmsmadesimple'.
Шаг 3
С помощью FTP-клиента загрузите все файлы и директории, полученные после разархивирования, в корневую или поддиректорию на сервере, где вы хотите установить CMS. Если вы используете хостинг-провайдера, корневая директрия будет public_html. Расположение файлов в public_html сделает Ваш сайт доступным для пользователей как www.domain.com. Если Вы создадите поддиректроию директории public_html (прим. public_html/somename), Ваш сайт будет доступен только как www.domain.com/somename.
Шаг 4
Для того чтобы у скрипта был соответствующий доступ, вам необходимо изменить режим доступа на следующие файлы и каталоги на сервере. Измените chmod на 777. (Примечание: chmod 777 разрешает самые широкие права доступа и может привести к нарушению безопасности. Как следствие, это может позволить хакерам загружать файлы в эти директории для запуска фишинг-сайтов и т.д. Если безопасность вашего веб-сайта имеет важное значение, то измените права доступа на chmod 775):
- tmp
- tmp/templates_c
- tmp/cache
- uploads
- uploads/images
- modules
Chmod? В большинстве случаев вы можете изменить права, щелкнув правой кнопкой мыши в вашей FTP программе на каталог или файл, и выбрав chmod или атрибуты файла (или нечто подобное), ввести 777 в соответствующем поле. Вы также можете проконсультировать руководство для вашей FTP программы.
Шаг 5
В текстовом редакторе, создайте пустой файл с именем config.php. Сохраните этот файл в каталоге CMSMS (тот же каталог, как в шаге 3).
Установите права на этот файл на chmod 666.
Убедитесь, что файл, который вы создали имеет php как расширение (некоторые редакторы добавляют .txt после .php. Если Вы используете Notepad, обязательно выберите пункт "Все файлы (*.*)" при сохранении файла). Если это необходимо переименуйте файл в config.php
Примечание: В случае если веб-сервер имеет права на запись в этот каталог, Вам не нужно будет создать файл config.php вручную (в этом случае этот файл будет автоматически создан во время установки). Но чаще всего такого доступа у сервера нет.
Шаг 6
Создайте пустую базу данных. В зависимости от Вашего хостинга Вы можете воспользоваться программой типа PHPMyAdmin или панелью управления на хостинге. Обратите внимание, что кодировка этой базы по умолчанию должна совпадать с той, которая будет выбрана для CMSMS в процессе установки. Как правило, это UTF8. Если же для базы установлена одна кодировка, а при инсталляции выбирается другая, то проблем не избежать.
Вы можете выбрать любое название, имя пользователя и пароль для базы данных (только обязательно запомните его!). В последующих шагах будут использоваться следующие данные:
- Название базы данных: cms
- Имя пользователя: cms_user
- Пароль: cms_pass
Вам нужно будет подставить свои данные.
Примечание: Возможно на Вашем хостинге Вы можете использовать только одну базу данных, которая уже создана по умолчанию. Тогда вам придется использовать эту базу данных (а также имя пользователя и пароль, которые Вы используете для входа в Вашу базу данных). Если это так, вы можете пропустить шаг 6. Только не забудьте использовать префикс для таблиц (шаг 10), который поможет отделить CMSMS таблицы от других таблиц, которые возможно уже созданы в этой базе данных.
Шаг 7
Теперь в вашем браузере введите URL в каталог, где вы создали файлы (шаг 3), например http://www.yoursite.com/index.php. Это вызовет мастера установки. Если мастер не вызывается, то перейдите к http://www.yoursite.com/install/index.php
Шаг 8
На первом этапе установки (см. картинку выше) делается проверка требований к серверу и установленных прав. Если все тесты успешно, нажмите кнопку "Continue".
Если вы видите какие-либо ошибки, то Вам нужно устранить их перед тем, как продолжить установку.
Шаг 9
На следующем этапе вы должны выбрать имя пользователя, адрес электронной почты и пароль для администратора.
Примечание: Здесь имеется ввиду имя пользователя и пароль, которые будут использоваться для доступа в администраторский раздел Вашей CMS Made Simple после завершения установки, а не имя пользователя и пароль для базы данных, которые Вы задали при создании базы данных (шаг 6).
Шаг 10
На следующем этапе вам необходимо ввести информацию о базе данных. Это название базы данных, имя пользователя и пароль, которые вы использовали при создании базы данных в шаге 6. В большинстве случаев все остальные параметры можно оставить как есть.
Обратитесь к провайдеру вашего хостинга, если у Вас возникли трудности на этом этапе.
Примечание 1: Снимите галочку с "Создать таблицы", если вы используете существующую базу данных CMSMS и хотите сохранить содержание (например, если вы обновляете свою CMS). В противном случае оставьте как есть. Таблицы других программ таких как, например, phpBB форум, находящихся в этой же базе данных не будут изменены, сброшены или удалены.
Шаг 11
Eсли на следующем экране все пункты помечены как [done], то это значит, что установка была успешно завершена и CMSMS готова к использованию!
Шаг 12
Перейдите на вашу FTP программу и установите chmod 444 для файла config.php по соображениям безопасности!
Удалите или переименуйте каталог /install !
Шаг 13
Войдите в административный интерфейс в http://www.yoursite.com/admin/index.php Выберите в основном меню пункт "My Preferences" и в выпадающем меню "User Preferences".
После этого выберите под пунктом Language в списке Русский язык.
This page in:
English -
Deutsch -
Español -
Français -
Italiano -
Lietuvių -
Nederlands -
Norsk -
Polski -
Česky -
Русский -
Svenska -
Tiếng Việt -
عربي -
日本語
简体中文