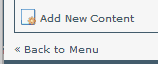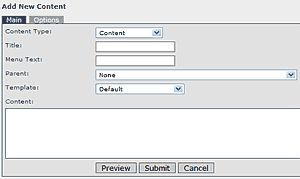This page in: English - Deutsch - Español - Français - Italiano - Lietuvių - Nederlands - Norsk - Polski - Русский - Svenska - Tiếng Việt - عربي - 日本語 简体中文
Inhalt hinzufügen
Wir werden jetzt ihrer Seite etwas Inhalt hinzufügen. Davon ausgehend, dass sie bereits in der Administration angemeldet sind, gehen sie nun im Menü Inhalt auf den Eintrag Seiten. Klicken sie dann links unten auf Neuen Inhalt hinzufügen.
Das bringt sie auf die nächste Seite, auf welcher sie die Einstellungen der einzelnen Seite vornehmen und mit Inhalten füllen können. Wir werden hier jedoch nur das Hauptmenü und nicht die Seite Optionen beschreiben.
Seiteneinstellungen und Eingabe des Inhalts
- Beginnen sie zunächst mit dem Inhaltstyp der Seite. Für eine normale Seite verwenden sie den Standard, in diesem Fall Content.
- Dann geben sie einen Titel für diese Seite ein.
- Anschließend geben sie den Menütext ein, der für diese Seite im Menü erscheinen soll. Der Menütext kann entweder mit dem Titel identisch sein oder auch davon abweichen.
- Wenn die Seite, die sie gerade hinzufügen, einer anderen Seite untergeordnet werden soll, dann wählen sie jetzt unter dem Eintrag Übergeordnete Seite eine der bereits existierenden Seiten als übergeordnete Seite aus.
- Dann wählen sie ein Template aus, mit dem diese Seite dargestellt werden soll.
- Als nächstes fügen sie der Seite den aktuellen Inhalt hinzu. Dafür können sie entweder einen sogenannten WYSIWYG-Editor (What You See Is What You Get - übersetzt: Was sie sehen, ist das, was sie bekommen) verwenden oder sie geben den HTML-Code direkt ein. Dies kann in der Administration im Menü Meine Einstellungen -> Usereinstellungen ausgewählt werden.
- Zum Abschluss klicken sie eine der unterhalb dargestellten Schaltflächen:
- Vorschau -- um die Seite anzusehen, ohne sie zu speichern oder das Bearbeitungsfenster zu verlassen
- Abschicken -- um die Änderungen an der Seite zu speichern und nach Inhalt » Seiten zurückzukehren
- Abbrechen -- um nach Inhalt » Seiten zurückzukehren, ohne die Änderungen an der Seite zu speichern
- Anwenden -- um die Änderungen an der Seite zu speichern, aber sie bleiben im Bearbeitungsfenster
This page in:
English -
Deutsch -
Español -
Français -
Italiano -
Lietuvių -
Nederlands -
Norsk -
Polski -
Česky -
Русский -
Svenska -
Tiếng Việt -
عربي -
日本語
简体中文