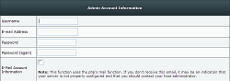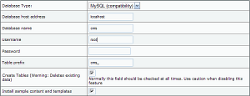This page in: English - Deutsch - Español - Français - Italiano - Lietuvių - Nederlands - Norsk - Polski - Русский - Svenska - Tiếng Việt - عربي - 日本語 简体中文
Shellを使ってインストール
- この手順は一見複雑そうですが、特に心配する点もなく簡単にできるでしょう。始める前に、動作環境について調べておくのもいいかもしれません。
- [アップグレードの場合は、データベースの情報をバックアップしておくことをお勧めします。さらに、管理用テーマを変更している場合は保存しておいたほうがよいでしょう。(アップグレードはデフォルトに上書きされるため)]
- 手順1
- sshを使用し、シェル用アカウントでログインしたら、下記のコマンドを入力してください。(telnetの場合も同様)
cd your www-root dir
- 「your www-root dir」はウェブサイト用ディレクトリです。多くの場合、あなたのホームディレクトリ(例:「/home/yours」)配下に「public_html」のような形で存在しています。(例:「/home/yours/public_html」)
- 手順2
- 注: バージョン1.4以上は、圧縮ファイル内のルートに「cmsmadesimple-X.Y.Z」のようなサブディレクトリがついていません。
- ウェブサイトのルートにインストールする場合はそのまま解凍、インストール作業を行ってください。(下記コマンドは必要ありません)そうでなければ、「cmsmadesimple」のようなサブディレクトリを作成し、そのディレクトリに移動してから作業してください。
mkdir cmsmadesimple; cd cmsmadesimple
- 手順3
- あなたがCMSMSを仕事で使用する場合は、こちらのページ「latest stable release(安定版最新バージョン)」でチェックしてください。
- 安定版には2つのバージョンがあります。baseバージョン(英語(en)言語のみ)とfullバージョン(対応する全ての言語を含む)です。
- 上のリンクからダウンロードページを表示させると、多くのリンクが表示されます。ファイル名の最後にtar.gzとついた最新版(例:日本語を使う場合は「cmsmadesimple-1.5.2-full.tar.gz」のようなfullバージョンを選択します)にマウスカーソルをあわせ、表示されるURLを確認してください。(Safariブラウザの場合は、ステータスバーをオンにしてください)
- sshウィンドウで以下のコマンドを入力してください。wget以降に入力するのは、上記で確認したtar.gzファイルのURLとなります。
wget http://s3.amazonaws.com/cmsms/downloads/3200/cmsmadesimple-1.5.2-full.tar.gz
- wget実行後、FTPソフトを使い、tar.gzファイルがきちんと取得できたか確認するのもいいでしょう。
- 次に下記のコマンドを入力し、ファイルを解凍します。「1.5.2-full」の部分は取得したファイルのバージョン番号に合わせ、適宜変更してください。
tar -zxf cmsmadesimple-1.5.2-full.tar.gz
- 手順4
- CMSMSのスクリプトが正しくアクセスできるよう、ファイルとディレクトリのパーミッション(アクセス許可属性)を変更します。
- 注: ウェブサイトのセキュリティを重視するなら、「chmod 755」かそれ以上にパーミッションを制限してください。(例:「705」「700」など。PHPがセーフモードで制限がある場合は「707」など)「chmod 777」はセキュリティに問題があり、ハッカーがフィッシングサイトへ誘導するため、不正なファイルをアップロードするおそれがあります。
chmod 777 tmp; \ chmod 777 tmp/templates_c; \ chmod 777 tmp/cache; \ chmod 777 uploads; \ chmod 777 uploads/images; \ chmod 777 modules
- 注:PHPがユーザー権限で動作する場合は、ここと次の手順を飛ばして構いません。あるいはchownを使い、所有者をPHP動作時のアカウントに変更してもいいでしょう。
- (例:「chown -R www-data tmp」「chown -R www-data uploads」。「www-data」がPHP動作時に使われるユーザーアカウントになります)
- こうしておけば、「777」ほど権限をゆるめる必要もありません。
- 手順5
- 下記のコマンドを入力してください。
touch config.php; chmod 666 config.php
- 注:ウェブサーバーから「config.php」へ書き込みがある場合、ここでファイルを作成しておく必要はありません。(インストール中、自動的に作成するため)とはいえ、自動的に作成されないこともよくあります。(訳があやふやなため原文を付記します)
- (The only time you wouldn't need to create a config.php file is if the web server has access to write to that directory (in which case that file will be automatically created during the installation). More often than not, they don't. )
- 手順6
- 新規データベースを作成します。サーバーによっては、「phpMyAdmin」のようなプログラムや、サーバーの管理画面を使用して作成します。
- どんなデータベース名、ユーザ名、パスワードであっても使用できます。下記の内容にしておくと、後のインストール(手順7~10)が簡単になります。
- 設定例)
- データベース名: cms
- ユーザー名: cms_user
- パスワード: cms_pass
- 注:サーバーによっては、一つのデータベースしか作成できず、すでにデータベース名などが割り当てられている事もあります。その場合はこの手順6を行わず、以降の手順では割り当てられた名称を使用してください。後は、すでに存在するテーブルと名称が重ならないよう、prefix(接頭辞)の設定をするだけです。(手順10にて行います)
- 手順7
- ブラウザーにて、CMSMSをインストールしたディレクトリ(手順2の例では「cmsmadesimple」)のURLを入力してください。(例: http://www.yoursite.com/cmsmadesimple/index.php )インストールウィザードの画面(インストールは英語のみです)が表示されるはずですが、ならない場合はインストール用画面を直接呼び出してください。(例: http://www.yoursite.com/cmsmadesimple/install/install.php )
- 入力するディレクトリ名は、ご自身の設定した内容に合わせ変更してください。ウェブサイト直下にインストールした場合は「 http://www.yoursite.com/index.php 」のようになります。
- 手順8
- 始めに言語を選択してください。次の画面(右の画像を参照)では、パーミッションが正しく設定されているかチェックします。エラー表示が無いのであれば、「Continue」をクリックしてください。
- エラーが表示された場合は、ディレクトリのパーミッションが正しいかどうか確認してください。
- 手順9
- 次に、CMSMSのファイル作成時に許可しないパーミッション(マスク)を入力します。(最低でも「022」にはしてください。この場合、作成されるファイルのパーミッションは「755」になります) それから管理者用のユーザー名とパスワード、連絡用メールアドレスを設定します。
- 注:このユーザー名は、インストール終了後、CMS Made Simpleを管理するために使用します。手順6でデータベース用に設定したユーザ名、パスワードとは異なります。
- 手順10
- ここでは手順6で設定した、データベースの情報を入力します。手順6の例と同じ内容でデータベースを作成した場合はそのままで大丈夫です。
- 入力する内容(データベース名、ユーザー名、パスワード)が分からない場合は、サーバーの管理会社に問い合わせてください。
- 注:すでにデータベースにある内容を、消去せずに引き継ぎたい場合(アップグレードや修復処理など)、「Create tables」のチェックを外してください。新規インストールの場合はチェックを入れてください。
- 手順11
- 次の画面で全て「done」となっていれば、インストールは完了し、CMSMSが使えるようになっています。おつかれさまでした!
- 必要になった時のために、CMSMSのルートURL(root_url)、インストールディレクトリのパス(root_path)、ページ呼び出し時の文字(query_var)を書き留めておくといいでしょう。
- (上記内容はconfig.phpに記載されていますので、config.phpのバックアップを取っておくのもお勧めです)
- 手順12
- 最後に、セキュリティ上の理由から「install」ディレクトリを削除します。しかし!アップグレードを行った場合は、データベース更新のために「install」ディレクトリが必要となる事もあります。 管理画面にログインすると、「install」ディレクトリを削除するようにと赤い警告ボックスが表示されます。
- 警告文を消すには、以下のコマンドを実行してください。
chmod 444 config.php; rm -rf install
- 手順13
- サイトを表示し、初めのページを注意深く読んでください。
- 「pretty URL」などの設定方法については、オプション設定をご覧ください。
This page in:
English -
Deutsch -
Español -
Français -
Italiano -
Lietuvių -
Nederlands -
Norsk -
Polski -
Česky -
Русский -
Svenska -
Tiếng Việt -
عربي -
日本語
简体中文