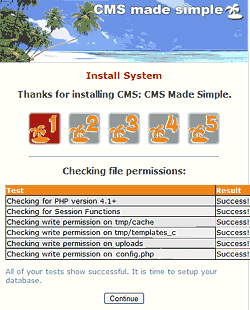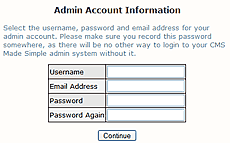Bekijk deze pagina in het Engels - vanaf daar zijn ook andere talen te vinden.
Installatie via shell
Hoewel deze stap-voor-stap handleiding op het eerste gezicht nogal intrigerend lijkt, kan alles eenvoudig verlopen als je stap voor stap werkt, zonder je druk te maken over de vervolgstappen.
Stap 1
Login op je shell account via ssh (of telnet als je perse wilt)
cd naar je www-root map
Stap 2
Haal de nieuwste release-tar.gz op van nieuwste, stabiele release als je CMSMS in een productieomgeving gaat gebruiken.
De bovenstaande link leidt je naar een download-pagina met vele alternatieve links. Controleer dat je browser de url van iedere link toont waar je met de muis overheen beweegt; in Safari moet je de Statusbalk tonen. Beweeg de muis over de link voor de nieuwste bestandsnaam die eindigt op tar.gz, kijk welke url wordt getoond en onthoud het ID-nummer in het midden van de url. Deze ID is de sleutel voor het uploaden van het juiste tar.gz-bestand naar je server. Op het moment van dit schrijven (20 september 2007) het ID-nummer is 1423.
(Bij Safari en ongetwijfeld andere browsers kun je ctrl-klikken op de link en deze vervolgens bewaren als een bookmark.)
In je ssh window geef je het volgende commando, voorzien van het huidige ID-nummer en CMSMS-versienummer:
wget http://dev.cmsmadesimple.org/frs/download.php/1423/cmsmadesimple-1.1.2.tar.gz
Mogelijk wil je nu inloggen op je server met je ftp-programma om te controleren of de upload van het tar.gz-bestand is gelukt.
Voer vervolgens het volgende commando uit met het huidige CMSMS-versienummer als dit niet overeenkomt met "1.1.2":
tar -zxf cmsmadesimple-1.1.2.tar.gz
Stap 3
Nu heb je een nieuwe map gekregen, genaamd cmsmadesimple-1.1.2. Je kunt CMSMS in die map installeren of de map hernoemen. In het vervolg van deze handleiding moet je vanuit deze map werken. Als je besluit de map niet te hernoemen, voer dan uit:
cd cmsmadesimple-1.1.2
Stap 4
Om het script toegang te verlenen tot de map moet je de rechten van de volgende bestanden en mappen op de server veranderen. (Let op: 777 houdt een potentieel veiligheidsrisico in en kan hackers de mogelijkheid geven bestanden naar deze map te uploaden om bijvoorbeeld phishing sites te draaien. Als de veiligheid van je website belangrijk is, stel deze mappen dan in op CHMOD 775 of strakker.)
chmod 777 tmp/templates_c; \ chmod 777 tmp/cache; \ chmod 777 uploads; \ chmod 777 uploads/images; \ chmod 777 modules
(knippen en plakken zou moeten werken)
Let op: Als je weet dat php wordt gedraaid met gebruikersrechten, dan kun je de volgende stap overslaan. Merk ook op dat je deze mappen kan chown-en naar willekeurig welke gebruiker apache draait om een passend rechtenschema te krijgen. Bijvoorbeeld, chown -R www-data tmp of chown -R www-data uploads, geeft deze mappen aan een passende gebruiker onder Ubuntu en je hoeft de mappen vervolgens niet te openen naar 777.
Stap 5
Voer uit
touch config.php; chmod 666 config.php
Merk op: De enige keer dan je het bestand config.php niet hoeft aan te maken, is als de webserver rechten heeft om naar die map te schrijven (in welk geval dat bestand automatisch wordt aangemaakt tijdens de installatie). Vaker wel dan niet, is dat niet het geval.
Stap 6
Maak een lege database aan. Afhankelijk van je host kan je een programma zoals PHPMyAdmin gebruiken of je host-beheerpaneel.
Je kunt iedere naam, gebruikersnaam en wachtwoord voor de database kiezen (zolang je deze maar niet vergeet!). Maar om het installeren van CMSMS nog makkelijker te maken (stappen 7-10), kun je het volgende gebruiken:
- Database name: cms
- Username: cms_user
- Password: cms_pass
Merk op: Sommige hosting providers staan het gebruik van slechts een database toe. Je zult dan die database moeten gebruiken (en de gebruikersnaam en wachtwoord die je normaal gebruikt om in die database in te loggen). Als dit zo in kun je stap 6 overslaan. Gebruik echter wel het voorvoegsel voor de tabellen (stap 10 hieronder) die de CMSMS-tabellen onderscheidt van de andere tabellen die mogelijk in dezelfde database worden gebruikt.
Stap 7
In je browser, type de url van de map waar je de bestanden hebt gelaten (stap 3), b.v. http://www.yoursite.com/cmsmadesimple-1.1.2/index.php. Dit zou de installatie-wizard moeten starten. Als dit niet gebeurt, ga dan naar http://www.yoursite.com/cmsmadesimple-1.1.2/install/install.php
of verander de mapnaam al naar gelang je eerdere keuze
Stap 8
Het eerste scherm (zie het plaatje rechts) controleert of je de juiste rechten ingesteld hebt. Als alle tests goed zijn afgerond, klik Continue.
Als er foutmeldingen zijn, zorg dan dat je de mappen de juiste rechten geeft.
Stap 9
Je moet nu een gebruikersnaam, emailadres en wachtwoord voor de beheerder kiezen.
Merk op: dit is voor de toegang tot het CMSMS-beheer nadat de installatie is afgerond; dit zijn dus niet de gebruikersnaam en wachtwoord die je opgegeven hebt bij het aanmaken van de database (stap 6)
Stap 10
In de volgende stap moet je de databaseinformatie opgeven. Voor Database name, Username and Password, geef dezelfde informatie als tijdens het aanmaken van de database in stap 6. Meestal kunnen alle andere instellingen ongewijzigd blijven.
Neem contact op met uw hosting provider als je tegen moeilijkheden aanloopt.
Let op: Vink het vakje Create tables uit als je een bestaande database met inhoud gebruikt die niet verwijderd mag worden (bijvoorbeeld als je upgrade of repareert). Laat het anders ongewijzigd.
Stap 11
In het volgende scherm, als alle [done] is, is de installatie afgerond en is CMSMS klaar voor gebruik! Gefeliciteerd!
Het is niet onverstandig om het CMS Document root, het pad naar de Document root en de Querystring op te schrijven voor het geval je deze informatie nodig hebt.
Stap 12
Voer uit
chmod 444 config.php; rm -rf install
om veiligheidsredenen!
Stap 13
Ga naar je website en lees de eerste pagina aandachtig door.
Kijk eens in post installation optional settings zoals pretty URLs.
Bijdragen aan de Nederlandse wiki? Check dan eerst het forum-topic WIKI - wat doen we daarmee?