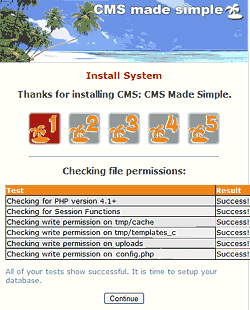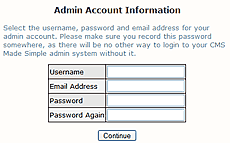Table of Contents
- Start Side
- Installasjon
- Systemkrav
- Hurtig Installasjon via FTP
- Installasjon via Shell
- Tilleggsinnstillinger
- Problemløsing
- Oppgradering
- Kopiering til en ny Server
- Komme igang
- Admin Panelet
- Utvidelser
- Tips og Tricks
- Ordforklaringer
- Utikler guide
This page in: English - Deutsch - Español - Français - Italiano - Lietuvių - Nederlands - Norsk - Polski - Русский - Svenska - Tiếng Việt - عربي - 日本語 简体中文
Shell installasjon
Selv om disse Trinnvise instruksjonene ved første øyekast kan se innviklede ut, skal det gå glatt om du tar et trinn i gangen. Du kan også sjekke systemkravene før du starter.
Trinn 1
Logg inn til din shell kopnto via ssh (eller telnet dersom du må)
cd til din www-rot katalog
Trinn 2
Sjekk ut site filutgivelse tar.gz lenke fra latest stable release dersom du ønsker å bruke CMSMS in et produksjonsmiljø.
Lenken ovenfor tar deg til en nedlastningsside som viser mange alternative lenker. Sørg for at din nettleser viser viser lenken til url for alle lenker du svever over - i Safari, trenger du å viser Statuslinjen. Svev over lenken for den siste filenavn endelsen i tar.gz, se hvilken url som vises og noter ID nummeret i midten av urlen. Denne ID er nøkkelen for opplasting av korrekt tar.gz fil til din server I skrivende stund (29 Mai 2007) er ID nummmeret 1246. (dersom du bruker Safari, og utvilsomt andre nettlesere, kan du Ctrl-klikk på lenken og deretter lagre hele urlen som et bokmerke.) I ditt ssh windu utfører du en kommando som den følgende, hvor du erstatter nummerene duser her med gjeldende ID nummer og CMSMS versjon nummer:
wget http://dev.cmsmadesimple.org/frs/download.php/1246/cmsmadesimple-1.0.6.tar.gz
Du kan på dette statdium ønske å logge inn til din server med ditt ftp program for å sjekke at du har lyktes i å laste opp tar.gz filen. (Dersom du ikke har tilgang til wget, må du kanskje bruke ftp for å overføre filen.)
Utfør deretter en kommando lik dette men, med gjeldende CMSMS versjon nummer i stedenfor "1.0.6":
tar -zxf cmsmadesimple-1.0.6.tar.gz
Trinn 3
Du har nå en ny katalog kalt ne sånt som cmsmadesimple-1.0.6 og to muligheter. Du kan installere CMSMS i den katalogen eller omdøpe den som du måtte ønske. For resten av denne beskrivelsen trenger du å cd inn til denne mappen. Dersom du ikke har omdøpt mappen vil du utføre:
cd cmsmadesimple-1.0.6
Trinn 4
For at scriptet skal kunne få tilgang til dine mapper, må du endre rettighetene for følgende filer og kataloger på din server.
(Noter: 777 utgjør en potesiell sikkerhetsrisiko og kan tillate hackere å laste opp filer til disse katalogene som kjører phishing sites etc. Dersom sikkerhet for ditt nettsted er viktig, sett disse foldere til CHMOD 775 eller strengere.)
chmod 777 tmp/templates_c; \ chmod 777 tmp/cache; \ chmod 777 uploads; \ chmod 777 uploads/images; \ chmod 777 modules
(skulle virke med kopier-lim)
Noter: Dersom du vet at php kjører med dine egne brukerretteigheter kan du hoppe over dette og neste trinn. Legg også merke til at du kan chown disse katalogene til hvilken som helst bruker apache kjører for å oppnå et passende tillatelseskjema. For eksempel, chown -R www-data tmp eller chown -R www-data uploads, ville gi disse katalogene til en passende bruker under Ubuntu, og du ville ikke da behøve å åpne dem opp til 777.
Trinn 5
Utfør
touch config.php; chmod 666 config.php
Noter: Den eneste gangen du ikke behøver å opprette en config.php-fil, er dersom nettserveren har tillatelse til å skrive i den mappen (i såfall opprettes filen automatisk under installasjonen). Som regel har nettserveren ikke tillatelse til å skrive i denne mappen.
Trinn 6
Opprett en tom database. Avhengig av hvilket webhotell du anvender, kan du bruke et program som PHPMyAdmin, eller ditt webbhotells kontrollpanel.
Du kan velge vilket navn, brukernavn og passord som helst for databasen (søeg bare for at du husker det!). Men for å gjøre det ennå enklere når du installerar CMSMS (Trinn 7-10), kan du bruke følgende:
* Databasenavn: cms * Brukernavn: cms_user * Passord: cms_pass
Noter: Noen webhotell tilater bare en database. Da må du bruke den databasen (og det brukernavnet og passord som du anvender for å logge inn til din database). Om så er tilfelle kan du hoppa over Trinn 6. Sørg da for å bruke et prefix for tabellene (Trinn 10 nedenfor) som skiller CMSMS-tabellene fran andre tabeller som du eventuelt også bruker i samme database.
Trinn 7
I din nettleser, skriv inn URL:en (adressen) til mappen der du lastet opp filene (Trinn 3). f.eks. http: //www.dinside.no/index.php. Du skal da komme til installasjonsguiden. Om du ikke gjør det, gå til http: //www.dinside.no/install/install.php
Eller endre mappenavn i henhold til ditt valg
Trinn 8
Den førsta siden (se bildet til høyre) kontrollerer at du har stilt inn korrekte rettigheter. Om alle testene lykkes (success), klikk Continue.
Om du får felmeldinger, må du set til å gi mappene riktige rettigheter.
Trinn 9
Du skal nå velge et brukernavn, e-postadresse og passord for administratoren.
OBS: Dette er for tilgang til CMS Made Simple - administrasjon når installasjonen er ferdig; dette er ikke brukernavnet og passordet som du oppga når du opprettet databasen (Trinn 6).
Trinn 10
I neste Trinn skal du skrive inn databasinformasjonen. For Database name (Databasenavn), Username (Brukernavn) og Password (Passord), skriv inn samme informasjon som når du opprettet databasen i Trinn 6. I de flesta fall skal alle andra instillninger forlates som de er.
Spør ditt webhotell om du møter problemer.
OBS: Fjern kryss i ruten Create tables om du anvender en eksisterende database med innhold som du ikke vil ta bort (f.eks. om du oppgraderar eller reparerer). Ellers skal du la dette stå uforandret.
Trinn 11
På neste side, om det står [done] på alle, er alt installerat korrekt og CMSMS er klar til å anvendes! Gratulererer!
Det er nyttig å skrive ned CMS Dokumentroten, søkeveien til Dokumentroten og spørrestrengen om du skulle behøve den informasjonen senere.
Trinn 12
Utfør
chmod 444 config.php; rm -rf install
av sikkerhetsgrunner!
Trinn 13
Gå til ditt nettsted og les førstesiden grundig.
Ta en titt på Tilleggsinnstillinger slik som pretty URLs.
This page in:
English -
Deutsch -
Español -
Français -
Italiano -
Lietuvių -
Nederlands -
Norsk -
Polski -
Česky -
Русский -
Svenska -
Tiếng Việt -
عربي -
日本語
简体中文